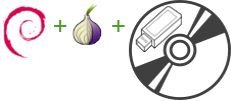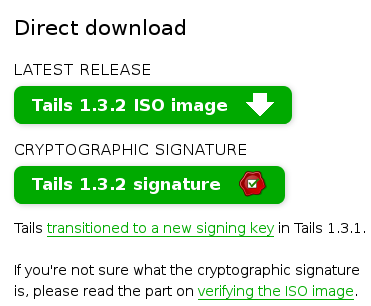Οδηγός χρήσης του Tails
|
Οδηγός χρήσης του Tails | |
|---|---|
|
Εφαρμογή |
Tails Live Linux |
|
Στόχος |
χρήση ενός συστήματος με προσανατολισμό την ανωνυμία και την ιδιωτικότητα του χρήστη |
|
Πλατφόρμες |
Linux |
|
Επίπεδο δυσκολίας |
Μέτριο προς δύσκολο |
|
Χρόνος ολοκλήρωσης | |
Το Tails είναι ένα live λειτουργικό σύστημα που στοχέυει στο να διαφυλάξει την ιδιωτικότητα και την ανωνυμία του χρήστη. Βοηθάει τον χρήστη να χρησιμοποιεί το Internet με ένα βαθμό ανωνυμίας και να παρακάμπτει δικτυακούς αποκλεισμούς. Είναι σχεδιασμένο να μην αφήνει ίχνη στον υπολογιστή εκτός αν αυτό ζητηθεί ρητά.
Είναι ένα πλήρες λειτουργικό σύστημα, σχεδιασμένο να λειτουργεί από DVD ή USB stick, ανεξάρτητα από λειτουργικό σύστημα που βρίσκεται στον υπολογιστή του χρήστη. Είναι ελεύθερο λογισμικό βασισμένο στο Debian GNU/Linux.
Προσφέρει διάφορες προεγκατεστημένες εφαρμογές, προρυθμισμένες με γνώμονα την ασφάσλεια : browser, εφαρμογή άμεσων μηνυμάτων, εφαρμογή για emails, σουίτα γραφείου, επεξεργασία εικόνα και ήχου και άλλα.
Περιεχόμενα
- 1 Κατανοώντας το Tails και την λειτουργία του
- 2 Αποκτώντας το Tails
- 3 Επαλήθευση της ακεραιότητας και αυθεντικότητας του αρχείου .iso
- 4 Χρήση του Tails
- 5 Διάβασε επίσης στο wiki
- 6 Εξωτερικοί σύνδεσμοι
Κατανοώντας το Tails και την λειτουργία του[επεξεργασία]
Πριν συνεχίσετε την ανάγνωση του οδηγού χρήσης, βεβαιωθείτε ότι έχετε διαβάσει το κύριο άρθρο περιγραφής του Tails. Ακόμα είναι χρήσιμο να κατανοήσετε έστω και σε αδρές γραμμές τη λειτουργία και τους περιορισμούς του Tor.
Αποκτώντας το Tails[επεξεργασία]
| |
Πριν χρησιμοποιήσει κάποιος το Tails καλό είναι να έχει υπόψιν τις προειδοποιήσεις του Tails και τους γενικότερους περιορισμούς χρήσης του Tor για να ξέρει από τι και κατά πόσον προστατεύεται. H τυφλή χρήση ενός εργαλείου συχνά δίνει ψευδή αίσθηση ασφάλειας και δυνατοτήτων. |
Το Tails, ως πλήρες λειτουργικό σύστημα, διανέμεται σε μορφή αρχείου .iso το οποίο ο χρήστης μπορεί να γράψει σε dvd ή usb stick. Οι χρήστες, επισκεπτόμενοι την σελίδα του Tails [1] μπορούν να κατεβάσουν το .iso αρχείο είτε με άμεσο http κατέβασμα από τον browser (direct download) είτε χρησιμοποιώντας το πρωτόκολλο BitTorrent και έναν torrent client (BitTorrent download).
Στην περίπτωση του Direct Download, το site του Tails παρέχει το link για άμεσο κατέβασμα του .iso (πχ Tails 1.3.2 ISO Image) αλλά και το link για άμεσο κατέβασμα του αρχείου της ψηφιακής υπογραφής (signature) με κατάληξη .sig (πχ Tails 1.3.2 Signature).
Για όσους προτιμούν τα torrents, το site του Tails παρέχει ένα .torrent αρχείο το οποίο ο χρήστης ανοίγει με έναν torrent client και αρχίζει να κατεβάζει το .iso . Είναι σημαντικό ο χρήστης να κατεβάσει και την ψηφιακή υπογραφή του .torrent αρχείου για να επαληθεύσει ότι κατεβάζει και χρησιμοποιεί στο σωστό αρχείο. Η μέθοδος του torrent είναι ίσως περισσότερο αποτελεσματική από άποψη bandwidth και δυνατότητας ο χρήστης να κάνει pause το κατέβασμα και να το συνεχίσει αργότερα.
Επαλήθευση της ακεραιότητας και αυθεντικότητας του αρχείου .iso[επεξεργασία]
Γενικά, η επαλήθευση ενός αρχείου μέσω ψηφιακών υπογραφών γίνεται χρησιμοποιώντας δύο αρχεία : το αρχείο καθεαυτό (τα χρήσιμα δεδομένα) και την ψηφιακή υπογραφή του αρχείου αυτού (που δίνεται πάλι με τη μορφή αρχείου). Κάθε αρχείο .iso του Tails έχει υπογραφεί ψηφιακά με το δημόσιο OpenPGP κλειδί των ανθρώπων που αναπτύσσουν το λογισμικό.
Μπορούμε να κάνουμε την αναλογία με ένα σημαντικό κείμενο για παράδειγμα ένα συμβόλαιο. Το αρχείο .iso του Tails είναι το κείμενο του συμβολαίου, ενώ το αρχείο της ψηφιακής υπογραφής είναι το κομμάτι στο τέλος του συμβολαίου που περιλαμβάνει χειρόγραφες υπογραφές των συμβαλλομένων.
Ευτυχώς οι ψηφιακές υπογραφές βασίζονται στα μαθηματικά και την κρυπτογραφία και είναι μακράν πιο αξιόπιστες από τις χειρόγραφες. Διαβάστε περισσότερα για τις ψηφιακές υπογραφές.
Σε κάθε περίπτωση, είναι απολύτως απαραίτητο ο χρήστης να ελέγξει την γνησιότητα του .iso αρχείου μέσω της ψηφιακής υπογραφής. Δεν έχει κανένα νόημα να χρησιμοποιείται ένα εργαλείο για ανωνυμία όπως το Tails και να μην έχει προηγηθεί επαλήθευση της γνησιότητας του .iso αρχείου. Η ψηφιακή υπογραφή που δημιουργείται από τους ανθρώπους που αναπτύσσουν το Tails, επιβεβαιώνει στον χρήστη ότι κατέβασε το σωστό αρχείο με το σωστό λειτουργικό σύστημα Tails, και όχι ένα οποιοδήποτε πιθανώς κακόβουλα παραποιημένο Tails.
Επαλήθευση του Tails σε περιβάλλον Linux με γραμμή εντολών[επεξεργασία]
Ανοίξτε ένα τερματικό(terminal) για να χρησιμοποιήσετε την γραμμή εντολών.
Πρώτα κατεβάστε το GPG κλειδί με το οποίο οι developers υπογράφουν το Tails :
luigi@laptop:~$ cd /tmp; wget https://tails.boum.org/tails-signing.key luigi@laptop:~$ cat tails-signing.key | gpg --keyid-format long --import
Η απάντηση που θα δείτε θα είναι :
gpg: key DBB802B258ACD84F: public key "Tails developers (signing key) <tails@boum.org>" imported gpg: Total number processed: 1 gpg: imported: 1 (RSA: 1)
ή σε περίπτωση που είχατε ήδη εισάγει το κλειδί του Tails στο παρελθόν θα είναι :
gpg: key DBB802B258ACD84F: "Tails developers (signing key) <tails@boum.org>" not changed gpg: Total number processed: 1 gpg: unchanged: 1
Αφού έχουμε εισάγει το κλειδί του Tails, προχωράμε στην επαλήθευση του .iso . Έστω ότι έχουμε κατεβάσει τα 2 αρχεία στο φάκελο Downloads.
luigi@laptop:~$ cd /home/luigi/Downloads luigi@laptop:~$ gpg --keyid-format long --verify tails-i386-0.22.iso.sig tails-i386-0.22.iso
Αν το .iso αρχείο που κατεβάσατε είναι έγκυρο θα δείτε μια απάντηση της μορφής :
gpg: Signature made Tue 10 Dec 2013 12:50:48 AM EET gpg: using RSA key DBB802B258ACD84F gpg: Good signature from "Tails developers (signing key) <tails@boum.org>"
Αυτές οι 3 γραμμές σημαίνουν ότι πράγματι το αρχείο .iso που κατεβάσατε έχει μια έγκυρη ψηφιακή υπογραφή από το κλειδί με long key id 1202821CBE2CD9C1 .
Στη πλεινότητα των περιπτώσεων θα δείτε και τις ακόλουθες γραμμές :
gpg: WARNING: This key is not certified with a trusted signature! gpg: There is no indication that the signature belongs to the owner. Primary key fingerprint: A490 D0F4 D311 A415 3E2B B7CA DBB8 02B2 58AC D84F
Οι γραμμές αυτές προειδοποιούν τον χρήστη : Αν και το .iso αρχείο του Tails έχει μια έγκυρη υπογραφή, ο υπολογιστής του χρήστη - δηλαδή ο χρήστης - δεν έχει καμία ισχυρή ένδειξη ότι το κλειδί με fingerprint A490 D0F4 D311 A415 3E2B B7CA DBB8 02B2 58AC D84F ανήκει πράγματι στους Tails Developers.
Εμπιστοσύνη του κλειδιού του Tails[επεξεργασία]
Στο σημείο αυτό είναι λογικό οι περισσότεροι χρήστες να μπερδευτούν. Το gpg - όντας αρκετά αυστηρό στη λειτουργία - επισημαίνει στον χρήστη πως δεν έχει επαληθεύσει τη σύνδεση ανάμεσα στους Tails Developpers και το συγκεκριμένο κλειδί. Θυμηθείτε ότι κατεβάσατε το κλειδί από το site του Tails https://tails.boum.org/tails-signing.key . Ο χρήστης μπορεί να θεωρήσει ότι κατέβασε το σωστό κλειδί του Tails βασιζόμενος στο HTTPS, αλλά αυτό δεν είναι πάντα αξιόπιστο, καθώς θεωρητικά ο χρήστης μπορεί να έχει πέσει θύμα επίθεσης man-in-the-middle.
Στην ουσία το πρόβλημα της εμπιστοσύνης του κλειδιού του Tails, ανάγεται στο πρόβλημα της εμπιστοσύνης ότι ένα δημόσιο κλειδί ανήκει σε ένα συγκεκριμένο πρόσωπο ή οντότητα. Ο καλύτερος τρόπος για έναν χρήστη να εμπιστευτεί ότι το τάδε δημόσιο κλειδί ανήκει στην τάδε οντότητα, είναι η οντότητα αυτή να παραδώσει στον χρήστη το fingerprint (αποτύπωμα του κλειδιού) με τρόπο ώστε ο χρήστης να την αναγνωρίζει. Ένας τρόπος θα ήταν η φυσική συνάντηση, ένας άλλο τρόπος θα ήταν με τηλέφωνο ώστε ο χρήστης να είναι σε θέση να αναγνωρίζει τη χροιά της φωνής και άρα την ταυτότητα του συνομιλήτή του.
Στην περίπτωση του Tails όμως, όπως και σε κάθε περίπτωση που ο χρήστης δεν έχει φυσική εγγύτητα ή δεν γνωρίζει τον κάτοχο του δημοσίου κλειδιού, το παραπάνω είναι αδύνατο.
Διαφορετικές οπτικές του ίδιου πράγματος[επεξεργασία]
Ένας άλλος τρόπος ο χρήστης να επαληθεύσει ότι έχει κατεβάσει το σωστό δημόσιο κλειδί των Tails Developpers, και δεν είναι θύμα επίθεσης HTTPS, είναι να διερευνήσει το ζήτημα από διαφορετικές οπτικές. Αυτό πάει να πει να κατεβάσει το κλειδί του Tails από διαφορετικές τοποθεσίες και διαφορετικούς υπολογιστές, ακόμα και να τηλεφωνήσει σε ένα άλλο άτομο να κατεβάσει το κλειδί του Tails και στη συνέχεια να συγκρίνουν αν βλέπουν το ίδιο κλειδί από τις διαφορετικές οπτικές δικτύου.
luigi@laptop:~$ wget https://tails.boum.org/tails-signing.key ; sha256sum tails-signing.key harry@cellar:~$ wget https://tails.boum.org/tails-signing.key ; sha256sum tails-signing.key alice@in-chains:~$ wget https://tails.boum.org/tails-signing.key ; sha256sum tails-signing.key bob@mainframe:~$ wget https://tails.boum.org/tails-signing.key ; sha256sum tails-signing.key mallory@nsa:~$ wget https://tails.boum.org/tails-signing.key ; sha256sum tails-signing.key
Όλοι οι παραπάνω χρήστες στις διαφορετικές τοποθεσίες θα πρέπει να βλέπουν το ίδιο αποτέλεσμα που θα είναι της μορφής :
09163b751d9e562146c569d740a208f1aa9efef6ad997aef465e9dad4fa0bcc9
Web of Trust[επεξεργασία]
Εναλλακτικά ένας χρήστης μπορεί να χρησιμοποιήσει το Web Of Trust (Δίκτυο Εμπιστοσύνης). Στο Web Of Trust, οι χρήστες υπογράφουν τα δημόσια κλειδιά άλλων χρηστών, σχηματίζοντας ένα δίκτυο από ψηφιακές υπογραφές. Μπορείτε να δείτε τις ψηφιακές υπογραφές του κλειδιού του Tails εδώ : http://keys.mayfirst.org/pks/lookup?op=vindex&search=0x58ACD84F&fingerprint=on. Αν έχετε επαληθεύσει και εμπιστευτεί με το gpg λογισμικό σας κάποιο από τα κλειδιά των οντοτήτων που έχουν υπογράψει το Tails τότε μπορείτε να εμπιστευτείτε ότι το συγκεκριμένο κλειδί είναι των Tails Developers.
Χρήση του Tails[επεξεργασία]
Σε DVD[επεξεργασία]
Έχουμε κατεβάσει το .iso αρχείο από το site του Tails όπως αναφέρθηκε παραπάνω. Στην συνέχεια με ένα πρόγραμμα εγγραφής CD/DVD επιλέγουμε το .iso αρχείο και το περνάμε στο DVD. Προσοχή τα περισσότερα προγράμματα για DVD έχουν συγκεκριμένη επιλογή της μορφής "εγγραφή ISO σε δίσκο" - "burn ISO file to disk". Μερικά παραδείγματα προγραμμάτων εγγραφής CD/DVD είναι τα infrarecorder.org (για windows) και το Brasero(για linux)
Μετά την εγγραφή για να χρησιμοποιήσουμε το Tails, Θα πρέπει να "bootαρουμε" από το DVD δηλαδή να εκκινήσουμε το PC μας με αλλαγή της ιεράρχησης των επιλογών εκκίνησης ώστε το dvd player να προηγείται του σκληρού δίσκου.
Σε USB stick[επεξεργασία]
H χρήση του Tails μέσω usb είναι κατά κάποιο τρόπο και η πιο πρακτική καθότι επιτρέπει την αποθήκευση κρυπτογραφημένων αρχείων με την χρήση του χαρακτηριστικού persistent volume (μόνιμος κρυπτογραφημένος τόμος) (δείτε παρακάτω), καθώς και την δυνατότητα ενημέρωσης (update) του Tails για την κάλυψη κενών ασφαλείας χωρίς να χρειάζεται απ' την αρχή εγκατάσταση (όπως στο DVD).
Για την εγκατάσταση του Tails σε usb stick ακολουθούμε τις παρακάτω οδηγίες (πηγή : https://tails.boum.org/doc/first_steps/installation/index.en.html)
- Εγκαθιστούμε το tails σε ένα DVD όπως περιγράφεται παραπάνω
- Στην συνέχεια και αφού έχουμε ξεκινήσει το Tails μέσω του DVD επιλέγουμε από το μενού στην πάνω αριστερά γωνία Applications ▸ Tails ▸ Tails Installer
- Για να εγκαταστήσουμε το Tail στο στικάκι πατάμε την επιλογή Clone & Install
- Κουμπώνουμε το usb stick και περιμένουμε να αναγνωριστεί από το PC
- Επιλέγουμε το στικάκι μας στην λίστα Target Device που θα έχει το παράθυρο
- Διαβάζουμε τις προειδοποιήσεις και απαντάμε καταφατικά
- Όταν η εγκατάσταση ολοκληρωθεί, κλείνουμε το PC, αφαιρούμε το DVD και είμαστε έτοιμοι να επανεκκινήσουμε το PC αυτή την φορά "bootαροντας" από το Tails usb μας
Προσοχή ! Κατά την εγκατάσταση tails σε usb stick τα δεδομένα που έχουμε στο στικάκι διαγράφονται. Παράλληλα μετά την εγκατάσταση το tails usb δεν μπορεί να χρησιμοποιηθεί σαν "συμβατικό" στικάκι χωρίς να καταστρέψει την εγκατάσταση του tails . Δηλαδή, αν ενώ χρησιμοποιούμε το κανονικό λειτουργικό μας κουμπώσουμε το tails stick και του περάσουμε "χύμα" κάποια αρχεία, κατά πάσα πιθανότητα θα χαλάσουμε την εγκατάσταση. Αυτό προφανώς δεν σημαίνει ότι η εγκατάσταση tails είναι μη αναστρέψιμη. Αν σε δεύτερο χρόνο δεν θέλουμε πλέον το tails στο usb stick μας, τότε απλά το διαγράφουμε και το στικάκι παραμένει πλήρως λειτουργικό. Για αποθήκευση αρχείων στο Tails stick δείτε την πιο κάτω ενότητα για το Persistent Volume.
Σύνδεση σε ενσύρματα ή ασύρματα δίκτυα[επεξεργασία]
Κάθε κάρτα δικτύου, ενσύρματη ή ασύρματη, διαθέτει ένα παγκόσμια μοναδικό αριθμό από τον κατασκευαστή της. Ο αριθμός αυτός, χρησιμοποιείται ως διεύθυνση της κάρτας στη δικτύου στο τοπικό δίκτυο και μόνο. Η διεύθυνση αυτή λέγεται MAC address. Οι MAC addresses, σε αντιδιαστολή με τις IP, έχουν ισχύ μόνο εντός τοπικού δικτύου, δηλαδή δεν δρομολογούνται στο Διαδίκτυο. Πιο συγκεκριμένα, όταν μια κάρτα δικτύου (σε PC, laptop, tablet ή κινητό) πρόκειται να συνδεθεί σε ένα τοπικό δίκτυο (W)LAN, "διαφημίζει" τον εαυτό της στο δίκτυο κάνοντας χρήση της MAC address. Η MAC address της κάρτας δικτύου θα χρησιμοποιηθεί από το τοπικό router ή access point, για την επικοινωνία μεταξύ router-κάρτας δικτύου.
Καθώς όμως η MAC address κάθε κάρτας δικτύου είναι μοναδική, σε ένα περιβάλλον που ο χρήστης χρησιμοποιεί το Tails, η MAC address μπορεί να απειλήσει την ανωνυμία του. Έτσι υπό ορισμένες προϋποθέσεις, όπως όταν ο χρήστης με το Tails συνδέεται σε ένα δημόσιο ασύρματο ή ενσύρματο δίκτυο, χρειάζεται να αλλάξει/πλαστογραφήσει τη διεύθυνση MAC της κάρτας δικτύου του. Πλαστογραφώντας τη MAC address (το λεγόμενο Mac address spoofing - το οποίο διαρκεί όσο είναι ενεργή η κάρτα δικτύου) ο χρήστης μπορεί να αποφύγει να ταυτοποιηθεί η κάρτα δικτύου του - άρα και ο ίδιος - ως αυτή που συνδέθηκε μια συγκεκριμένη στιγμή στο τοπικό router.
Από την έκδοση 0.23, το Tails δίνει τη δυνατότητα πλαστογράφησης της MAC address κατά την εκκίνηση.
Χρήση Tor Bridge[επεξεργασία]
Δημιουργία Persistent volume[επεξεργασία]
Αν το Tails είναι εγκατεστημένο σε usb stick ή σε κάρτα μνήμης SD (αυτές που χρησιμοποιούνται σε κινητά/φωτογραφικές), τότε μπορούμε να δημιουργήσουμε έναν μόνιμο τόμο (persistent volume) στον ελεύθερο χώρο που περισσεύει. O persistent τόμος είναι ουσιαστικά μια κρυπτογραφημένη κατάτμηση (partition) που προστατεύεται από κωδικό που του ορίζουμε εμείς. Προσοχή! Το Persistent Volume είναι κρυπτογραφημένο, όχι "κρυφό". Οποιοσδήποτε με πρόσβαση στο στικάκι μπορεί να δει την ύπαρξή του και, στην περίπτωση μικρού κωδικού, να "σπάσει" την κρυπτογράφηση. Περισσότερα για ασφαλείς κωδικούς εδώ.
Εγκατάσταση του Persistent volume[επεξεργασία]
Αφού έχουμε μπει στο Tails, επιλέγουμε σε σειρά Applications ▸ Tails ▸ Configure persistent volume. Στην περίπτωση που εγκαθιστούμε τον μόνιμο τόμο (Persistent volume) για πρώτη φορά ή έχουμε διαγράψει το προηγούμενο persistent volume θα μας ζητηθεί ο κωδικός που θα χρησιμοποιήσουμε και επιβεβαίωση. Στην συνέχεια πατάμε Create και περιμένουμε να ολοκληρωθεί. Προσοχή! ΜΗΝ διακόψετε την εγκατάσταση στην μέση. Μπορεί να χρειαστεί να επανεγκαταστήσετε το Tails.
Χαρακτηριστικά-Επιλογές του Persistent volume[επεξεργασία]
Όταν επιλέξουμε το Configure persistent volume με εγκατεστημένο ήδη το persistence, έχουμε τη δυνατότητα να διαλέξουμε ποια χαρακτηριστικά θέλουμε να αποθηκεύονται στον κρυπτογραφημένο χώρο.
Διαγραφή του Persistent volume[επεξεργασία]
Για να διαγράψουμε το Persistent volume επιλέγουμε Applications ▸ Tails ▸ Delete persistent volume. Στην συνέχεια μπορούμε να ξαναδημιουργήσουμε persistent volume χωρίς να χρειάζεται να επανεγκαταστήσουμε το Tails. Για πιο σχολαστικές και ασφαλείς οδηγίες διαγραφής του Persistent δείτε εδώ (προχωρημένο).
Αφού δημιουργήσουμε το Persistent volume, επιλέγουμε κάθε φορά αν θα το ενεργοποιήσουμε/χρησιμοποιήσουμε στις επιλογές κατά την εκκίνηση του Tails usb stick. Καλή πρακτική είναι να ενεργοποιούμε - δηλαδή να ξεκλειδώνουμε - το persistent volume όταν όντως έχουμε να "σώσουμε" ή να δημιουργήσουμε κάποιο αρχείο και όχι όταν χρησιμοποιούμε το Tails για απλή πλοήγηση στο internet.
Αφαίρεση metadata από αρχεία[επεξεργασία]
Αποστολή κρυπτογραφημένου email[επεξεργασία]
Διάβασε επίσης στο wiki[επεξεργασία]
- Τι είναι το Tor
- Ασφαλής επικοινωνία μέσω Instant Messaging και Chat
- Ασφαλής επικοινωνία μέσω email
- Ψηφιακές υπογραφές