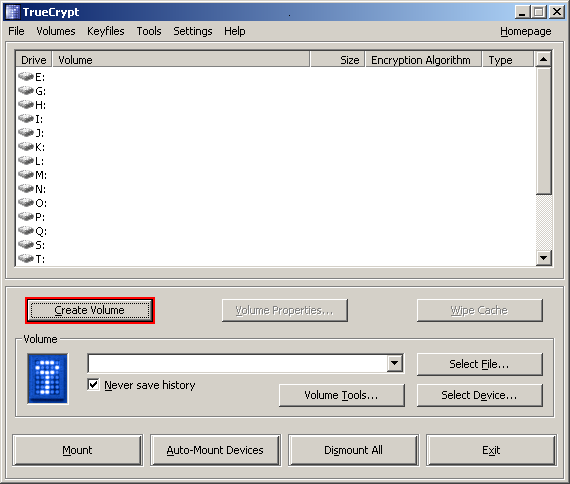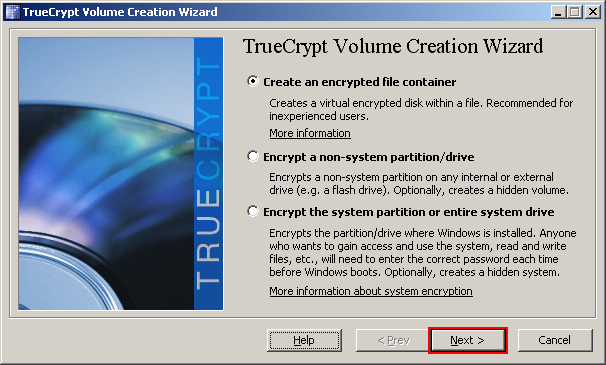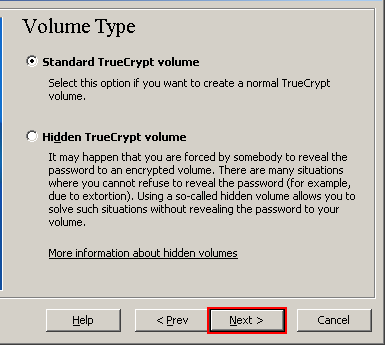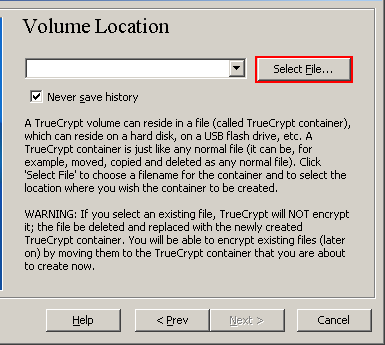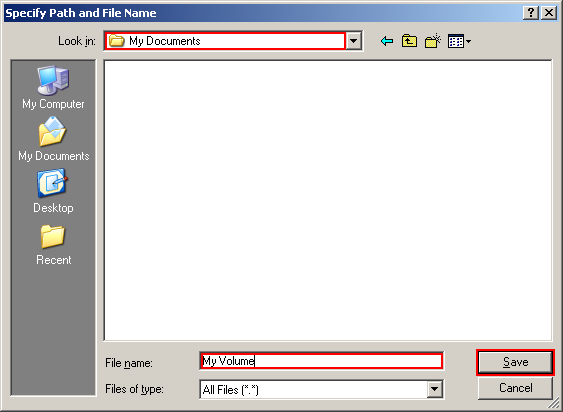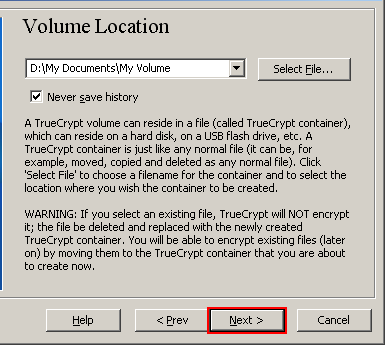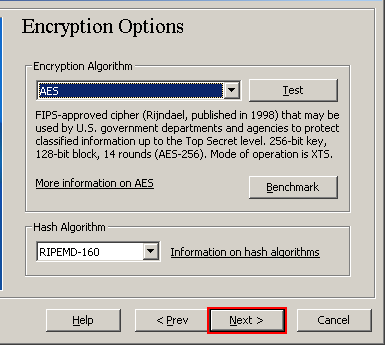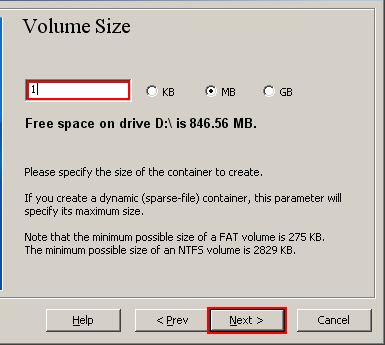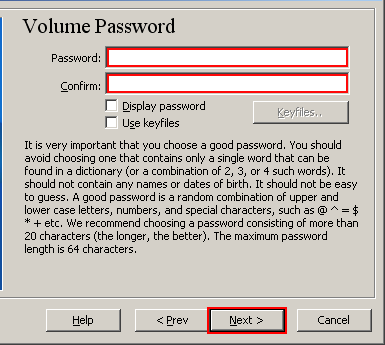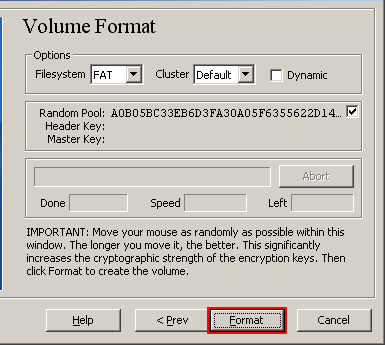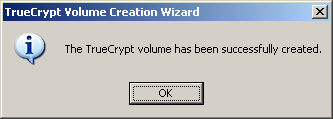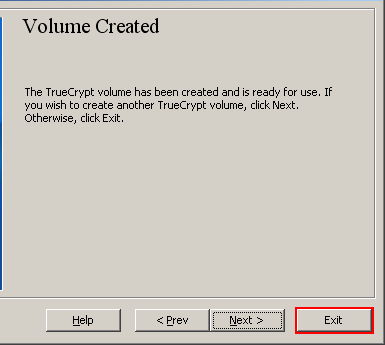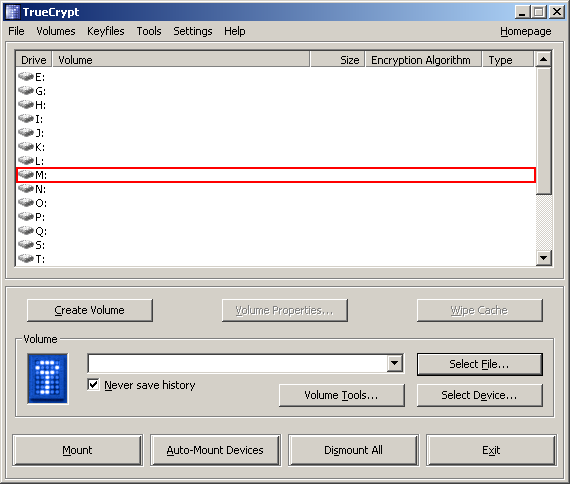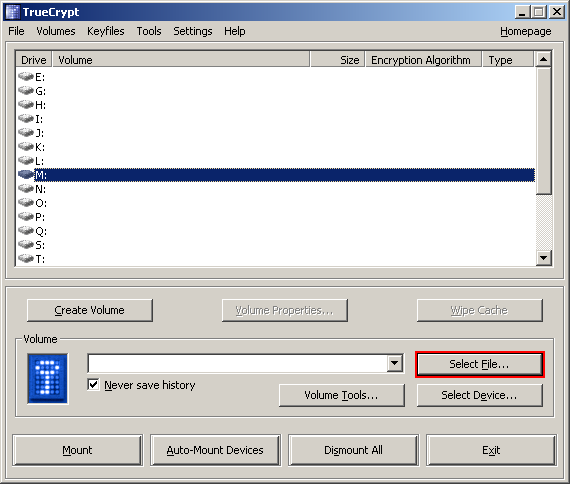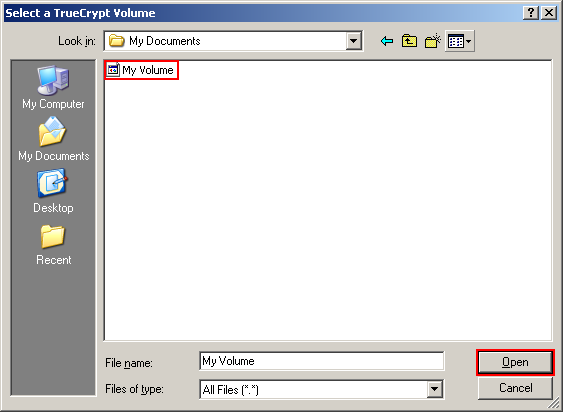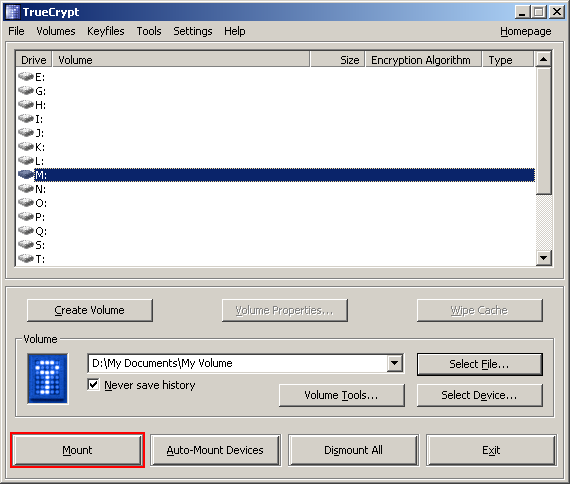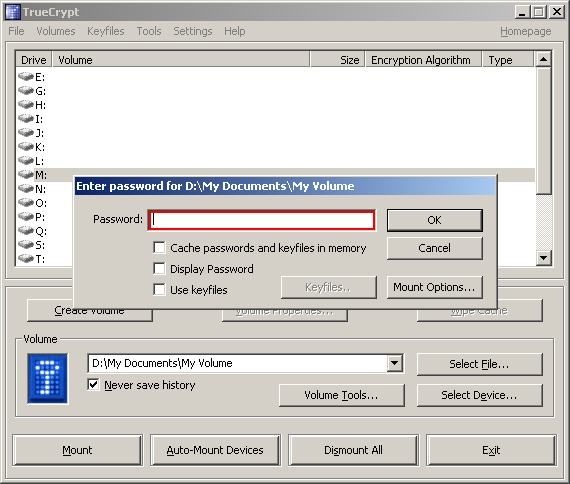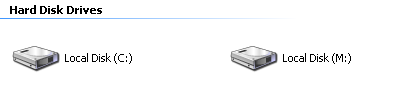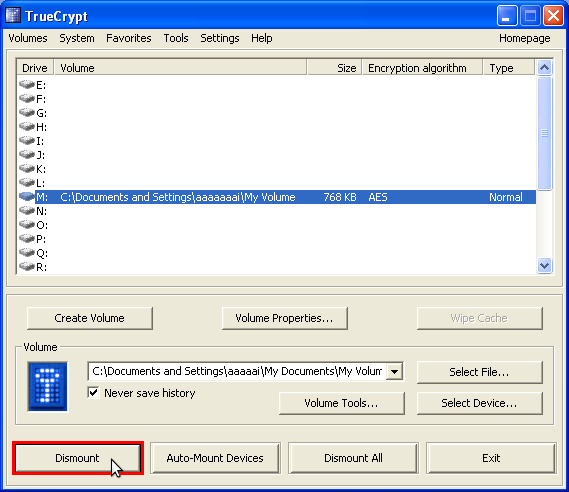Οδηγός εγκατάστασης και χρήσης του Truecrypt
| |
Αν και το Truecrypt είναι πολύ δημοφιλές λογισμικό κρυπτογράφησης κατά καιρούς είχαν εκφραστεί αμφιβολίες για την αξιοπιστία του. Στην μετά Snowden εποχή, και δεδομένης της σημασίας που έχουν τα προγράμματα κρυπτογράφησης για το κοινό καλό, επιστήμονες από τον χώρο της κρυπτογραφίας όπως ο Matthew Green και ο Kenn White, ξεκίνησαν ένα project με σκοπό την δημόσια επαλήθευση της αξιοπιστίας του Truecrypt http://istruecryptauditedyet.com . Πράγματι το Φεβρουάριο του 2014 μια ανεξάρτητη ομάδα ερευνητών εξέδωσε αναφορά για το Truecrypt, στην οποία επισημαίνεται ότι δεν ανακάλυψαν κάποιο backdoor ή ιδιαίτερα σοβαρή ευπάθεια στο λογισμικό. |
|
Οδηγός εγκατάστασης και χρήσης του Truecrypt | |
|---|---|
|
Εφαρμογή |
Truecrypt |
|
Στόχος |
Κρυπτογράφηση αρχείων και partitions |
|
Πλατφόρμες |
Windows, Linux, Mac OS |
|
Επίπεδο δυσκολίας |
Μέτριο |
|
Χρόνος ολοκλήρωσης |
{{{χρόνος}}} |
Το Τruecrypt είναι ένα δημοφιλές λογισμικό, που προσφέρει δυνατότητες κρυπτογράφησης για αρχεία, διαμερίσματα δίσκων (partitions) ή και ολόκληρους δίσκους. Ένα από τα πλεονεκτήματα του Τruecrypt είναι ο cross-platform χαρακτήρας του. Αυτό σημαίνει ότι υπάρχουν εκδόσεις για Windows, Linux και MacOS. Παρ' όλ' αυτά, μόνο σε Windows επιτρέπει σε χρήστες να κρυπτογραφήσουν ολόκληρο τον δισκό, μαζί με το λειτουργικό σύστημα (full system encryption). Στον οδηγό αυτό θα δούμε αναλυτικά την εγκατάσταση και χρήση του Τruecrypt με στόχο να υλοποιήσουμε τα όσα εξηγήσαμε στο άρθρο "κρυπτογράφηση αρχείων", το οποίο και συνίσταται να διαβάσετε πριν προχωρήσετε στην ανάγνωση αυτού του οδηγού.
Περιεχόμενα
Χρήση[επεξεργασία]
Η χρήση του truecrypt ελάχιστα διαφέρει μεταξύ των διάφορων λειτουργικών συστημάτων. Η πιο σημαντική διαφορά που υπάρχει είναι πως η κρυπτογράφηση του συστήματος (full system encryption) προσφέρεται μόνο για Windows. Για full system encryption σε περιβάλλον linux, είναι προτιμότερο να χρησιμοποιείται ο ίδιος ο installer του λειτουργικού. Το Debian και το Ubuntu δίνουν τη δυνατότητα για πλήρη κρυπτογράφηση του συστήματος κατά την εγκατάσταση.
File containers[επεξεργασία]
Θα δούμε τώρα βήμα βήμα πως μπορούμε να δημιουργήσουμε ένα κρυπτογραφημένο αρχείο-δοχείο (file container). Οι παρακάτω οδηγίες αναφέρονται σε περιβάλλον windows, ωστόσο η διαδικασία είναι η ίδια και σε περιβάλλον linux ή mac OS.
Δημιουργία file container[επεξεργασία]
Βήμα 1
Αφού εγκαταστήσουμε επιτυχώς το Truecrypt, το τρέχουμε είτε με διπλό κλικ στο εκτελέσιμο αρχείο TrueCrypt.exe, είτε βρίσκοντας την συντόμευση του προγράμματος TrueCrypt στο μενού Έναρξη των Windows. Το κύριο παράθυρο του προγράμματος TrueCrypt εμφανίζεται στην οθόνη. Κάνουμε κλικ στο Create Volume (δημιουργία τόμου), το κουμπί στο κόκκινο πλαίσιο στην εικόνα που ακολουθεί.
Βήμα 2
Στο βήμα αυτό εμφανίζεται στην οθόνη μας ο TrueCrypt Volume Creation Wizard (οδηγός δημιουργίας κρυπτογραγημένου τόμου) και μας δίνονται 3 επιλογές σχετικά με το που επιθυμούμε να δημιουργήσουμε ένα κρυπτογραφημένο τόμο(volume).
- Create an encrypted file container : με την επιλογή αυτή έχουμε τη δυνατότητα να φτιάξουμε ένα κρυπτογραφημένο αρχείο που μέσα στο οποίο μπορούμε να βάλουμε ό,τι θέλουμε. Μουσική, εικόνες, κείμενα και λοιπά. Για αυτό λέγεται και encrypted file container (δοχείο). Αυτή είναι και η πιο απλή επιλογή που μπορούμε να κάνουμε και θα την αναλύσουμε περαιτέρω στη συνέχεια.
- Encrypt a non-system partition/drive : με την επιλογή αυτή μπορούμε να κρυπτογραφήσουμε έναν ολόκληρο δίσκο, ένα διαμέρισμα(partition) του δίσκου ή ένα USB stick. ΠΡΟΣΟΧΗ η επιλογή αυτή είναι για όλα τα προηγούμενα με την προϋπόθεση ότι δεν περιέχουν το λειτουργικό μας σύστημα πχ τα Windows. Μιλάμε δηλαδή κυρίως για κρυπτογράφηση εξωτερικών σκληρών δίσκων, USB sticks, ή partitions των εσωτερικών μας δίσκων που δεν περιέχουν λειτουργικό σύστημα και που χρησιμοποιούμε αποκλειστικά για αποθήκευση αρχείων πχ μουσική, κείμενα, φωτογραφίες και λοιπά.
- Encrypt the system partition or entire system drive : η επιλογή αυτή προσομοιάζει στη προηγούμενη με την διαφορά όμως ότι εδώ κρυπτογραφούμε ένα τμήμα(partition) του δίσκου ή ολόκληρο τον δίσκο που περιέχει το λειτουργικό μας σύστημα. Μπορούμε να χρησιμοποιήσουμε αυτή την επιλογή για να κρυπτογραφήσουμε εξ' ολοκλήρου το σύστημα μας χωρίς να χρειαστεί να κάνουμε επανεγκατάσταση λειτουργικού πχ Windows. To Truecrypt αναλαμβάνει να κρυπτογραφήσει τον δίσκο μας χωρίς να αλλοιώσει το περιεχόμενό του.
Παράδειγμα : αν έχουμε εγκατεστημένα Windows σε ένα υπολογιστή, μπορούμε με την επιλογή αυτή να κρυπτογραφήσουμε ολόκληρο το δίσκο μας, χωρίς να πειραχτεί το σύστημα μας, τα προγράμματά μας, τα αρχεία μας. Η μόνη προσθήκη θα είναι κατά την εκκίνηση του υπολογιστή η ερώτηση του κωδικού που θα δώσουμε εμείς για την κρυπτογράφηση. Δεν θα είναι κρυπτογραφημένα μόνο συγκεκριμένα επιλεγμένα αρχεία, αλλά όλα τα αρχεία μας συμπεριλαμβανομένου του λειτουργικού μας συστήματος.
Ας αναλύσουμε την 1η επιλογή η οποία είναι και προεπιλεγμένη. Περνάμε στο επόμενο βήμα πατώντας το κουμπί Next όπως φαίνεται και στην εικόνα παραπάνω.
Σημείωση : στα επόμενα βήματα στις εικόνες θα φαίνεται μόνο το δεξί μέρος των παραθύρων του οδηγού.
Βήμα 3
Στο βήμα αυτό καλούμαστε να επιλέξουμε για το είδος του κρυμμένου τόμου(volume), που θα δημιουργήσουμε. Μπορούμε να επιλέξουμε ανάμεσα σε Standard Treucrypt Volume και Hidden (κρυφό) Trucerypt Volume. Για αρχή θα επιλέξουμε το πρώτο, αλλά αργότερα θα εξηγήσουμε πιο αναλυτικά και τις δυνατότητες που μας δίνει η 2η επιλογή, του κρυφού τόμου.
Η επιλογή Standard Volume, είναι ήδη ενεργή επομένως απλώς πατάμε Next (επόμενο), για να περάσουμε στο επόμενο βήμα.
Βήμα 4
Στο βήμα αυτό πρέπει να επιλέξουμε την τοποθεσία στην οποία θα δημιουργήσουμε τον κρυπτογραφημένο τόμο - δοχείο αρχείων. Για παράδειγμα μπορούμε να ορίσουμε ως τοποθεσία δημιουργίας του κρυπτογραφημένου μας δοχείου αρχείων ως την επιφάνεια εργασίας (Desktop), ή τον φάκελο Έγγραφά μου(My documents) κλπ. Να σημειώσουμε ότι ένα κρυπτογραφημένο δοχείο(container) είναι όπως ένα φυσιολογικό αρχείο. Μπορούμε για παράδειγμα να το μετακινήσουμε ή να το διαγράψουμε όπως θα κάναμε με ένα αρχείο μουσικής (mp3) ή μια φωτογραφία (jpeg). Ακόμα, θα χρειαστεί στη συνέχεια να δώσουμε ένα όνομα στο κρυπτογραφημένο δοχείο μας (container).
Κάνουμε κλικ στο κουμπί Select File.
Μετά το πάτημα του κουμπιού πρέπει να ανοίξει ένα παράθυρο εξερεύνησης των Windows (επόμενη εικόνα). Το παράθυρο του προγράμματος Truecrypt θα παραμείνει ανοιχτό από κάτω.
Βήμα 5
Στο παράδειγμά μας, θα δημιουργήσουμε έναν κρυπτογραφημένο τόμο και συγκεκριμένα ένα κρυπτογραφημένο δοχείο αρχείων (encrypted file container), μέσα στο φάκελο D:\My Documents\ (στο φάκελο "Τα έγγραφά μου" στον δίσκο με ετικέτα D). Ακόμα επιλέγουμε το όνομα που θα δώσουμε στο container, εδώ επιλέγουμε όνομα My Volume (όπως φαίνεται και στην εικόνα παραπάνω). Μπορούμε βέβαια να επιλέξουμε όποια άλλη τοποθεσία και όνομα για το αρχείο-container που θα φτιάξουμε. Να σημειώσουμε ότι το αρχείο My Volume δεν υπάρχει από πριν – το πρόγραμμα TrueCrypt θα το δημιουργήσει. Επιλέγουμε λοιπόν την επιθυμητή τοποθεσία, όπου θα δημιουργηθεί το κρυπτογραφημένο δοχείο. Επιλέγουμε και το επιθυμητό όνομα στο κουτάκι εισαγωγής κειμένου και πατάμε Save. Το παράθυρο εξαφανίζεται.
ΣΗΜΑΝΤΙΚΗ ΔΙΕΥΚΡΙΝΙΣΗ! : Σημειώστε ότι στο παράδειγμα αυτό (δημιουργία κρυπτογραφημένου container) το πρόγραμμα TrueCrypt δεν κρυπτογραφεί υπάρχοντα αρχεία. Αν σε αυτό το βήμα επιλέξουμε ένα αρχείο που ήδη υπάρχει, το πρόγραμμα Truecrypt θα γράψει από πάνω του και έτσι το αρχείο που υπήρχε πριν θα αντικατασταθεί από τον κρυπτογραφημένο τόμο που φτιάχνουμε. Επομένως το παλιό μας αρχείο θα χαθεί, δεν θα κρυπτογραφηθεί. Θα μπορέσουμε αργότερα να κρυπτογράφησουμε τα υπάρχοντα αρχεία μας, απλώς αντιγράφωντας τα στον κρυπτογραφημένο τόμο(encrypted volume - file container) που κατασκευάζουμε τώρα.*
Στα επόμενα βήματα, θα επιστρέψουμε στον οδηγό δημιουργίας κρυπτογραφημένου τόμου.
- Σημειώστε ότι αφού δημιουργήσετε αντίγραφα των μη-κρυπτογραφημένων αρχείων σε έναν κρυπτογραφημένο τόμο-container πρέπει να διαγράψετε τα πρωτότυπα αρχεία με ασφαλή τρόπο. Υπάρχουν αρκετά εργαλεία για ασφαλή διαγραφή αρχείων.
Βήμα 6
Αφού επιλέξαμε τοποθεσία και όνομα για το κρυπτογραφημένο container κάνουμε κλικ στο κουμπί Next για να προχωρήσουμε.
Βήμα 7
Εδώ μπορούμε να επιλέξουμε αλγόριθμο κρυπτογράφησης και αλγόριθμο κατακερματισμού. Το Truecrypt υποστηρίζει 3 διαφορετικούς αλγόριθμους - AES, Serpent, Twofish - καθώς και συνδυασμούς αυτών. Μπορούμε να δούμε τις επιλογές που μας δίνονται, πατώντας το βελάκι και ανοίγοντας το μενού προς τα κάτω. Όλες οι επιλογές κρίνονται αρκετά αξιόπιστες, δεδομένου ότι θα χρησιμοποιήσουμε έναν καλό κωδικό (περισσότερα για τους κωδικούς παρακάτω αλλά και στο άρθρο για τη διαχείριση κωδικών). Η προεπιλεγμένη μέθοδος κρυπτογράφησης είναι με χρήση του αλγόριθμου AES και θεωρείται παγκοσμίως πολύ αξιόπιστη. Αν είμαστε ελαφρώς πιο παρανοϊκοί σε θέματα ασφάλειας, μπορούμε να χρησιμοποιήσουμε έναν συνδυασμό των 3 αλγορίθμων. Η λογική πίσω από αυτό είναι πως αν κάποτε βρεθεί κάποιο λάθος, κάποιο κενό ασφάλειας σε έναν από τους αλγορίθμους, δεν διακυβεύεται η ασφάλεια των δεδομένων μας γιατί είναι κρυπτογραφημένα με 3 αλγόριθμους στη σειρά. Δεν θα επεκταθούμε περισσότερο στο ζήτημα αυτό καθώς είναι θεματική που απαιτεί μαθηματικές γνώσεις και ξεφεύγει από τα όρια του οδηγού αυτού. Σε κάθε περίπτωση μπορείτε να βρείτε επιπλέον πληροφορίες για τους αλγορίθμους αυτούς, κάνοντας κλικ στους συνδέσμους More Information on AES ή κάνοντας αναζήτηση στο διαδίκτυο. Αλγόριθμο κατακερματισμού αφήνουμε τον προεπιλεγμένο, και τέλος πατάμε Next.
Βήμα 8
Στο βήμα αυτό επιλέγουμε το μέγεθος που θα έχει το κρυπτογραφημένο δοχείο (encrypted file container). Στο κουτί αριστερά εισάγουμε έναν αριθμό και ακριβώς δεξιά επιλέγουμε αν θέλουμε KB(KiloByte), MB (MegaByte), GB (GigaByte). Στο παράδειγμά μας επιλέγουμε να φτιάξουμε container (δοχείο) με μέγεθος 1 MegaByte. Στην αμέσως επόμενη γραμμή το πρόγραμμα μας επισημαίνει το μέγεθος του ελεύθερου χώρου που υπάρχει στον δίσκο που έχουμε επιλέγει. Για παράδειγμα στην εικόνα από πάνω γράφει Free Space on drive D:\ is 846,56 ΜΒ, δηλαδή στον δίσκο D:\ απομένουν 846,56 MegaBytes.
Πατάμε Next.
Βήμα 9
Αυτό είναι ένα από τα σημαντικότερα βήματα στη δημιουργία κρυπτογραφημένου τόμου. Καλούμαστε να επιλέξουμε τον κωδικό (password) που θα βάζουμε για να αποκρυπτογραφούμε και να χρησιμοποιούμε το δοχείο μας (container).
Το βήμα αυτό είναι σημαντικό διότι στην όλη διαδικασία της κρυπτογράφησης ενός τόμου, το αδύνατο σημείο είναι ο χρήστης και ο κωδικός που επιλέγει. Χρειάζεται λοιπόν να επιλέξουμε έναν ιδιαίτερα δυνατό κωδικό (strong password), αλλιώς η κρυπτογράφηση μας θα μπορεί να παραβιαστεί αρκετά πιο εύκολα (βλέπε Brute-force attack,Dictionary attack).
Τι εννοούμε λέγοντας δυνατό κωδικό ? Για να δημιουργήσουμε έναν δυνατό κωδικό δεν πρέπει να περιέχει κοινές λέξεις, έστω και με λατινικούς χαρακτήρες - πχ kouzina, glaros, mpala . Δεν πρέπει να περιέχει ονόματα και ημερομηνίες γέννησης - πχ giwrgos1984. Θα πρέπει να είναι δύσκολο να τον μαντέψει κανείς. Οι δυνατοί κωδικοί που παρέχουν αποτελεσματική προστασία, είναι τυχαίοι συνδυασμοί από γράμματα κεφαλαία και μικρά, αριθμούς και σύμβολα. Παράδειγμα : Do4%3K2vbToRw67#@ . Επίσης ένας δυνατός κωδικός αποτελείται από πολλά ψηφία, προτείνεται να χρησιμοποιούμε κωδικούς 20 ψηφίων. Όσο περισσότερα ψηφία τόσο καλύτερα. Προφανώς πρέπει να βρούμε ένα κωδικό που θα έχει τα παραπάνω χαρακτηριστικά, και τον οποίο μπορούμε να απομνημονεύουμε και όχι να να καταγράψουμε σε σημειωματάρια, βιβλία, χαρτιά ή υπολογιστές. Σε περίπτωση που ξεχάσουμε τον κωδικό είναι αδύνατο να ανοίξουμε τον κρυπτογραφημένο τόμο. Περισσότερα σχετικά στο άρθρο Διαχείριση κωδικών.
Αφού εισάγουμε τον κωδικό στον αρχικό κουτί, και τον ξαναγράψουμε από κάτω για επιβεβαίωση, πατάμε το κουμπί Next.
Βήμα 10
Στο βήμα αυτό θα διαμορφωθεί (format) ο κρυπτογραφημένος μας τόμος. Κουνάμε το ποντίκι με τυχαίο τρόπο εντός του παραθύρου βοηθώντας το πρόγραμμα να επιλέξει μια "τυχαιότητα" (που εκφράζεται ως μία τυχαία συμβολοσειρά) για να ξεκινήσει την εφαρμογή του αλγόριθμου κρυπτογράφησης. Όσο πιο τυχαία η συμβολοσειρά τόσο καλύτερη θα είναι η κρυπτογράφηση. Κουνάμε λοιπόν το ποντίκι για τουλάχιστο 30 δευτερόλεπτα εντός του παραθύρου με τυχαίο τρόπο και στη συνέχεια πατάμε το κουμπί Format (διαμόρφωση).
Επιπλέον επιλογή : Έχουμε την δυνατότητα να επιλέξουμε και σύστημα αρχείων (filesystem), ανάμεσα στην προεπιλογή FAT και την 2η επιλογή NTFS. Ένας σημαντικός περιορισμός του FAT είναι ότι επιβάλει μέγιστο μέγεθος αρχείου 4GB. Αν σκοπεύουμε να αποθηκεύουμε μέσα στο κρυπτογραφημένο container αρχεία μεγαλύτερα των 4GB καλό είναι να επιλέξουμε NTFS. Αλλιώς για τις ανάγκες μας αρκεί μια χαρά το προεπιλεγμένο FAT.
Αφού κάνουμε κλικ στο κουμπί Format πρέπει να ξεκινήσει η δημιουργία του τόμου (volume). Σύμφωνα με τις επιλογές που κάναμε στο προηγούμενα βήματα, το πρόγραμμα Truecrypt θα δημιουργήσει ένα αρχείο με όνομα My Volume στον φάκελο D:\My Documents\ (βήμα 5). Το αρχείο αυτό θα είναι ένα κρυπτογραφημένο container (δοχείο), το οποίο θα εμφανίζεται ως κρυπτογραφημένος τόμος (volume) και στο οποίο θα μπορούμε να βάζουμε αρχεία (περισσότερες λεπτομέρειες στη συνέχεια). Ανάλογα με το μέγεθος που επιλέξαμε στο προηγούμενο βήμα, η δημιουργία του τόμου θα πάρει και τον ανάλογο χρόνο. Αφού ολοκληρωθεί η διαδικασία ένα παράθυρο διαλόγου θα εμφανιστεί :
Πατάμε OK για να κλείσουμε το παράθυρο.
Βήμα 11
Όταν εμφανιστεί το παράθυρο αυτό, σημαίνει ότι μόλις δημιουργήθηκε επιτυχώς ένας κρυπτογραφημένος τόμος, δοχείο αρχείων (encrypted volume, file container). Πατάμε το κουμπί Exit για να κλείσουμε τον οδηγό δημιουργίας κρυπτογραφημένου τόμου. Στα βήματα που απομένουν, θα φορτώσουμε (mount) τον τόμο που μόλις δημιουργήσαμε. Επιστρέφουμε στο κύριο παράθυρο του προγράμματος TrueCrypt το οποίο πρέπει να είναι ακόμα ανοιχτό. Αν δεν είναι ανοιχτό, απλά εκτελούμε ξανά το Truecrypt όπως περιγράφεται στο Βήμα 1, και συνεχίζουμε στο Βήμα 12.
Χρήση file container[επεξεργασία]
Βήμα 12
Για να χρησιμοποιήσουμε το δοχείο (container) που μόλις φτιάξαμε πρέπει να το φορτώσουμε (mount) σε ένα γράμμα (C,D,E...) σαν να ήταν σκληρός δίσκος. Στο κύριο παράθυρο του TrueCrypt (εικόνα δεξιά), επιλέγουμε ένα γράμμα από τα διαθέσιμα στη λίστα, αυτό θα είναι το γράμμα του εικονικού δίσκου στον οποίο θα φορτώσουμε το κρυπτογραφημένο μας δοχείο.
Στο παράδειγμά μας επιλέγουμε το γράμμα M, προφανώς μπορούμε να επιλέγουμε όποιο από τα διαθέσιμα θέλουμε.
Βήμα 13
Πατάμε το κουμπί Select File (επιλογή αρχείου), που είναι κυκλωμένο με κόκκινο στην εικόνα δίπλα. Πρέπει να εμφανιστεί το παράθυρο εξερεύνησης αρχείων των Windows.
Βήμα 14
Στο παράθυρο που μας άνοιξε, πρέπει να εντοπίσουμε και να επιλέξουμε το κρυπτογραφημένο αρχείο που φτιάξαμε. Θυμηθείτε ότι στο παράδειγμά μας το τοποθετήσαμε στο φάκελο My Documents και το ονομάσαμε My Volume (Βήματα 5-10). Αφού το βρούμε, το επιλέγουμε και πατάμε το κουμπί Open.
Το παράθυρο εξαφανίζεται και επιστρέφουμε στο κύριο παράθυρο του προγράμματος TrueCrypt.
Βήμα 15
Αφού έχουμε επιλέξει το γράμμα του δίσκου από τη λίστα, και το κρυπτογραφημένο δοχείο, όπως φαίνεται στην εικόνα δίπλα, πατάμε το κουμπί Mount (φόρτωσε).
Εμφανίζεται ένα παράθυρο διαλόγου που μας ζητάει τον κωδικό (password) για να αποκρυπτογραφήσει το δοχείο (container).
Βήμα 16
Πληκτρολογούμε τον κωδικό (password) που επιλέξαμε κατά τη δημιουργία του κρυπτογραφημένου container (Βήμα 9).
Βήμα 17
Το κρυπτογραφημένο container μας έχει φορτωθεί (mounted) πλέον ως συσκευή αποθήκευσης και του έχει ανατεθεί το γράμμα που επιλέξαμε (Μ). Αν πάμε στο My computer θα το δούμε να εμφανίζεται όπως ένας σκληρός δίσκος ή ένα usb stick και μπορούμε να το χρησιμοποιήσουμε με τον ίδιο τρόπο. Μπορούμε να μεταφέρουμε αρχεία με drag 'n drop για παράδειγμα όπως θα κάναμε με ένα στικάκι usb.
Βήμα 18
Αφού ολοκληρώσουμε όποια εργασία κάνουμε με τα αρχεία που βρίσκονται στο κρυπτογραφημένο container μας, πρέπει να το αποφορτώσουμε (unmount) από το σύστημά μας, κάτι αντίστοιχο με το "Safely remove" των συσκευών USB. Για να το κάνουμε αυτό, ανοίγουμε πάλι το Truecrypt, επιλέγουμε τον ανοιχτό μας τόμο, και κάνουμε κλικ στο κουμπί Dismount.
Videos[επεξεργασία]
Video δημιουργίας κρυπτογραφημένου usb αποθηκευτικού μέσου[επεξεργασία]