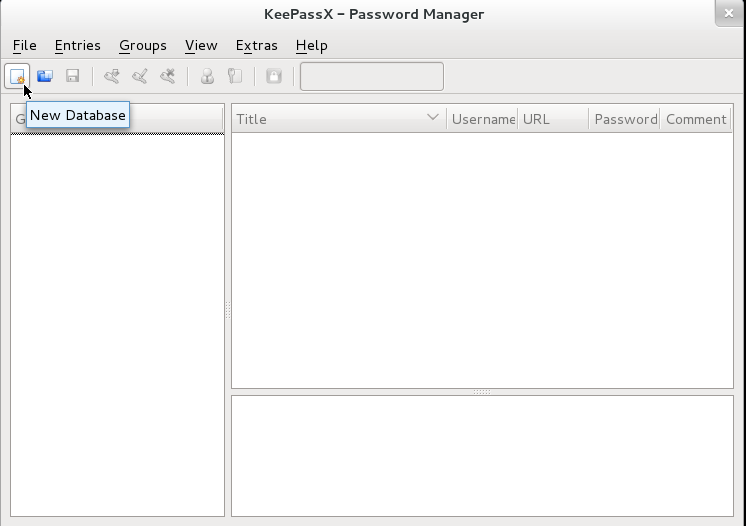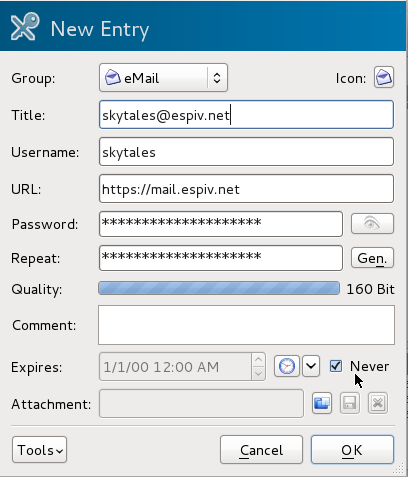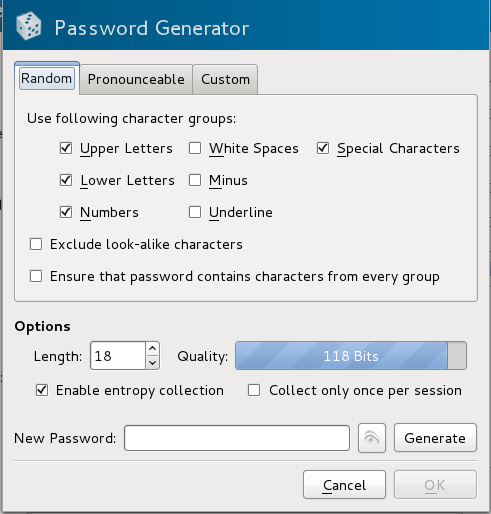Οδηγός εγκατάστασης και χρήσης του KeePassX
|
Οδηγός εγκατάστασης και χρήσης του KeePassX | |
|---|---|
|
Εφαρμογή |
KeePassX |
|
Στόχος |
Ασφαλής διαχείριση κωδικών |
|
Πλατφόρμες |
Windows, Linux, Mac OS |
|
Επίπεδο δυσκολίας |
Εύκολο |
|
Χρόνος ολοκλήρωσης |
5 λεπτά |
To KeePassX είναι μία cross-platform εφαρμογή διαχείρισης κωδικών που διανέμεται υπό την GNU GPL άδεια. Στον οδηγό αυτό θα δούμε βήμα προς βήμα την εγκατάσταση και χρήση αυτού του προγράμματος.
Περιεχόμενα
Εγκατάσταση[επεξεργασία]
Linux[επεξεργασία]
Debian, Ubuntu, Mint[επεξεργασία]
Μπορούμε είτε να επιλέξουμε το πακέτο keepassx από τον διαχειριστή πακέτων της διανομής μας είτε σε ένα τερματικό να γράψουμε :
sudo apt-get update && sudo apt-get install keepassx
Windows[επεξεργασία]
Από τη σελίδα του KeePassX στην ενότητα downloads, κατεβάζουμε το ZIP bundle για Windows. Το KeePassX για Windows δεν εγκαθίσταται στο σύστημα αλλά εκτελείται ως αυτόνομη(standalone) εφαρμογή. Όλα τα απαραίτητα αρχεία για την εκτέλεση βρίσκονται εντός του φακέλου στο .zip αρχείο. Ανοίγουμε το .zip αρχείο και αποσυμπιέζουμε τον φάκελο KeePassX σε κάποιο φάκελο στον υπολογιστή μας, για παράδειγμα στο My Documents.
Ανοίγοντας τον φάκελο KeePassX, βλέπουμε διάφορα αρχεία, εμάς μας ενδιαφέρει μόνο το KeePassX με το πράσινο εικονίδιο-logo της εφαρμογής. Αν κάνουμε διπλό κλικ σε αυτό, θα αρχίσει να εκτελείται το πρόγραμμα μας και θα μπορούμε να το χρησιμοποιήσουμε. Για να κάνουμε την ζωή μας πιο εύκολη, και να αποφύγουμε την αναζήτηση μέσα σε φακέλους κάθε φορά που θέλουμε να χρησιμοποιήσουμε το πρόγραμμα, μπορούμε να φτιάξουμε μια συντόμευση στην Επιφάνεια Εργασίας. Αυτό γίνεται με δεξί κλικ στο εκτελέσιμο αρχείο, Αποστολή προς Επιφάνεια Εργασίας (δημιουργία συντόμευσης).
Mac OS[επεξεργασία]
Από την ίδια σελίδα, κατεβάζουμε το binary package v0.4.3 για Power PC και Intel X 10.3). Το KeePassX και για το Mac εκτελείται ως αυτόνομη (standalone) εφαρμογή. Ανοίγουμε το .dmg αρχείο και εξάγουμε τον φάκελο KeePassX στον οποίο εμφανίζεται το πράσινο εικονίδιο-logo της εφαρμογής και ακολουθούμε την παραπάνω διαδικασία.
Χρήση[επεξεργασία]
Η χρήση του KeePassX είναι ίδια ανεξαρτήτως του λειτουργικού συστήματος που χρησιμοποιούμε. Το KeePassX δημιουργεί και διαχειρίζεται κρυπτογραφημένες βάσεις δεδομένων. Σε κάθε βάση δεδομένων, ο χρήστης καταχωρεί εγγραφές. Η κάθε εγγραφή αφορά έναν κωδικό καθώς και πιθανά σχετιζόμενα με τον κωδικό στοιχεία, όπως όνομα χρήστη(username) ή διεύθυνση url. Μέσα στη βάση δεδομένων, οι εγγραφές μπορούν να ταξινομούνται ανά ομάδα (group), σύμφωνα με τις προτιμήσεις του δημιουργού της βάσης.
Δημιουργία νέας βάσης[επεξεργασία]
Το πρώτο βήμα, λοιπόν, είναι η δημιουργία μιας νέας βάσης δεδομένων. Εκτελώντας το KeePassX, στην αρχική οθόνη κάνουμε κλικ στο πρώτο εικονίδιο από αριστέρα με όνομα "New Database". Στο παράθυρο που μας εμφανίζεται, ο χρήστης πρέπει να βάλει το Master Key της βάσης. Αυτό είναι το κλειδί που θα ξεκλειδώνει τη βάση, και μπορεί να είναι είτε ένας κοινός κωδικός (password) είτε ένα ολόκληρο αρχείο που θα δρα ως κλειδί (key file). Καθώς το Master Key είναι ο μοναδικός τρόπος πρόσβασης στη βάση δεδομένων με τους κωδικούς, είναι και το αδύνατο σημείο της. Για τον λόγο αυτό είναι πολύ σημαντικό ο χρήστης να θέσει έναν πολύ ισχυρό κωδικό με μεγάλο μήκος (16 ψηφία και άνω) και ταυτόχρονα να είναι κωδικός που ο χρήστης θα θυμάται.
Πριν προχωρήσουμε, καλό θα ήταν να αποθηκεύσουμε τη βάση που μόλις δημιουργήσαμε, κάνοντας κλικ στο τρίτο εικονίδιο από αριστερά (τη δισκέτα) και επιλέγοντας ένα όνομα και ένα σημείο αποθήκευσης. Αργότερα (βλέπε παρακάτω) μπορούμε να ρυθμίσουμε το keepassx να αποθηκεύει κάθε αλλαγή που κάνουμε, το οποίο είναι αρκετά χρήσιμο για να μην χάνουμε δεδομένα.
Ομάδες καταχωρήσεων[επεξεργασία]
Για την καλύτερη οργάνωση των καταχωρήσεων των κωδικών, η βάση δεδομένων μπορεί να ταξινομεί τις καταχωρήσεις ανά ομάδα (group). Στο παράθυρο του KeePassX οι ομάδες φαίνονται στο αριστερό μέρος και επιλέγοντας μια ομάδα μπορούμε να δούμε και να χρησιμοποιήσουμε τις καταχωρήσεις που περιλαμβάνει. Κατά τη δημιουργία μιας βάσης, υπάρχουν μόνο δύο ομάδες, Internet και Email, μπορούμε όμως να δημιουργήσουμε όσες ομάδες χρειαζόμαστε. Για να δημιουργήσουμε μια νέα ομάδα, από το menu επιλέγουμε Groups > Add New Group, επιλέγουμε ένα όνομα και ένα εικονίδιο για την ομάδα και πατάμε OK. Η νέα ομάδα καταχωρήσεων θα εμφανιστεί στο αριστερό μέρος του παραθύρου.
Προσθήκη καταχώρησης[επεξεργασία]
Για να προσθέσουμε νέα καταχώρηση, αφού επιλέξουμε την ομάδα που θα ανήκει, πατάμε το τέταρτο εικονίδιο από αριστέρα, αυτό με το κλειδί και το πράσινο βέλος. Έτσι ανοίγει το παράθυρο δημιουργίας νέας καταχώρησης (New Entry). Ας εξετάσουμε αναλυτικά τα πεδία του παραθύρου αυτού. Πάνω πάνω αναφέρεται η ομάδα (group) στην οποία θα ανήκει η καταχώρηση και δεξιά το εικονίδιό της. Από προεπιλογή, η καταχώρηση κληρονομεί το εικονίδιο της ομάδας στην οποία ανήκει. Συνεχίζοντας, επόμενο πεδίο είναι ο Τίτλος (title) της καταχώρησης, όπου γράφουμε κάτι επεξηγηματικό για να καταλαβαίνουμε τι ακριβώς περιέχει η καταχώρηση. Ακολουθούν το Όνομα χρήστη (username) που ενδεχομένως συνδέεται με τον κωδικό της καταχώρησης και η διεύθυνση URL σε περίπτωση που η καταχώρηση αναφέρεται σε κωδικό που χρησιμοποιούμε σε ιστοσελίδα.
Το αμέσως απόμενο πεδίο Κωδικός (Password) είναι και το βασικό πεδίο της καταχώηρησης. Μπορούμε είτε να πληκτρολογήσουμε έναν κωδικό και να τον επαναλάβουμε στο πεδίο Επανάληψη, είτε προτιμότερα πατάμε το κουμπί "Gen." στα δεξιά για να χρησιμοποιήσουμε τη γεννήτρια κωδικών, όπως θα δούμε παρακάτω.
Το επόμενο πεδίο Σχόλιο (Comment) χρησιμεύει για την καταγραφή πιθανών βοηθητικών σχολίων της καταχώηρησης. Το επόμενο πεδίο Λήξη (Expires) προσδιορίζει την ημερομηνία λήξης της καταχώρησης, αν και από προεπιλογή η καταχώρηση δε λήγει ποτέ (Never). Τέλος το πεδίο Συνημμένο (Attachment) μπορεί να χρησιμεύσει για να συνάψουμε ένα αρχείο στην καταχώρηση, για παράδειγμα το ιδιωτικό GPG κλειδί μας.
Αφού συμπληρώσουμε τα πεδία που μας ενδιαφέρουν, πατάμε OK.
Γεννήτρια κωδικών[επεξεργασία]
Η γεννήτρια κωδικών (Password Generator) είναι διαθέσιμη στο παράθυρο δημιουργίας νέας καταχώρησης. Είναι το κουμπί "Gen." δίπλα στο πεδίο Repeat του κωδικού. Η γεννήτρια κωδικών δίνει τη δυνατότητα στον χρήστη να παράξει έναν όσον το δυνατόν τυχαίο κωδικό και μάλιστα επιλέγοντας συγκεκριμένα χαρακτηριστικά για τον κωδικό αυτό.
Στο πάνω μέρος του παραθύρου της γεννήτριας, ο χρήστης μπορεί να επιλέξει τα συστατικά του κωδικού. Πιο αναλυτικά, μπορεί να βάλει tick και να επιλέξει :
- Κεφαλαία Γράμματα (Upper Letters), χαρακτήρες A-Z
- Μικρά Γράμματα (Lower Letters), χαρακτήρες a-z
- Αριθμούς (Numbers), χαρακτήρες 0-9
- Ειδικοί Χαρακτήρες (Special Characters), χαρακτήρες !@#$%^&*()=+{[}]\|/><,.?
- Κενό (White Spaces)
- Μείον (Minus), χαρακτήρας -
- Υπογράμμιση (Underline), χαρακτήρας _
Ακολουθούν άλλες δυο επιλογές. Εξαίρεση όμοιων χαρακτήρων (Exclude look-alike characters) και Βεβαίωση ότι ο κωδικός περιέχει χαρακτήρα από κάθε ομάδα (Ensure that password contains characters from every group).
Κατά κανόνα, ένας συνδυασμός κεφαλαίων και μικρών γραμμάτων, αριθμών και συμβόλων μπορεί να δημιουργήσει έναν ισχυρό κωδικό (οι επιλογές αυτές φαίνονται δεξιά στην εικόνα). Προσοχή, διότι ενδεχομένως κάποιες υπηρεσίες να μην αποδέχονται τον κενό χαρακτήρα ή ακόμα και όλα τα σύμβολα.
Στη συνέχεια, ίσως το σημαντικότερο χαρακτηριστικό του κωδικού που πρόκειται να παράξει η γεννήτρια, είναι το Μήκος (Length), μετρώντας σε αριθμό ψηφίων. Εδώ έγκειται και όλη η ουσία χρήσης ενός προγράμματος διαχείρισης κωδικών όπως το KeePassX και η χρήση γεννήτριας κωδικών. Είναι σχεδόν επιτακτικό να δημιουργούμε μεγάλους κωδικούς ακόμα και 20 ψηφίων, πάντα με την προϋπόθεση ότι η αντίστοιχη υπηρεσία που θέλουμε να χρησιμοποιοήσουμε τον κωδικό μας, αποδέχεται τέτοιο μήκος. Ακριβώς δεξιά από το Μήκος του κωδικού, υπάρχει ένα ενδεικτικό γράφημα της Ποιότητας (Quality) του κωδικού. Όσο γεμίζει η μπάρα αυτή, τόσο καλύτερα.
Τελευταία και σημαντική επιλογή είναι η Ενεργοποιήση συλλογής εντροπίας (Enable entropy collection). Με την επιλογή αυτή, το KeePassX θα συλλέψει εντροπία ή αλλιώς τυχαιότητα από την κίνηση του ποντικιού του χρήστη, ώστε ο κωδικός που θα παράξει η γεννήτρια να είναι το δυνατόν περισσότερο τυχαίος.
Για να παραχθεί ο κωδικός, πατάμε Generate.
Χρήσιμες Ρυθμίσεις[επεξεργασία]
Πηγαίνοντας στο Menu > Extras > Settings μπορούμε να ορίσουμε διάφορες ρυθμίσεις για το KeePassX. Μερικές χρήσιμες είναι :
- Στο Settings > General(2) βάζουμε tick στο Automatically save database after every change . Με αυτήν την επιλογή η βάση μας σώζεται μετά από κάθε διαγραφή, τροποποίηση ή προσθήκη και δεν υπάρχει περίπτωση να χάσουμε κάποια αλλαγή.
- Στο Settings > Security > Clear Clipboard after: ορίζουμε σε δευτερόλεπτα το χρονικό διάστημα μετά από το οποίο ο κωδικός σβήνεται από το πρόχειρο. Ο κωδικός μπαίνει στο πρόχειρο (στη μνήμη) κάθε φορά που κάνουμε Copy τον κωδικό για να τον κάνουμε Paste αλλού. Καλό είναι να ορίσουμε ένα χρονικό διάστημα ώστε ο κωδικός να μην μένει για πολύ στη μνήμη. Ενδεικτικά : 60 δευτερόλεπτα.
- Στο Settings > Security βάζουμε tick στο Lock database after inactivity of και ορίζουμε ένα χρονικό διάστημα σε δευτερόλεπτα. Το διάστημα αυτό αφορά το χρόνο μετά τον οποίο η βάση μας κλειδώνει αυτόματα. Αυτή η επιλογή είναι πολύ χρήσιμη καθώς αποτρέπει κάποιον μη εξουσιοδοτημένο να χρησιμοποιήσει τη βάση μας σε περίπτωση που την ξεχάσουμε ανοιχτή σε έναν αφύλακτο υπολογιστή. Ενδεικτικά : 3600 δευτερόλεπτα (1 ώρα) ή 7200 δευτέρολεπτα (2 ώρες).