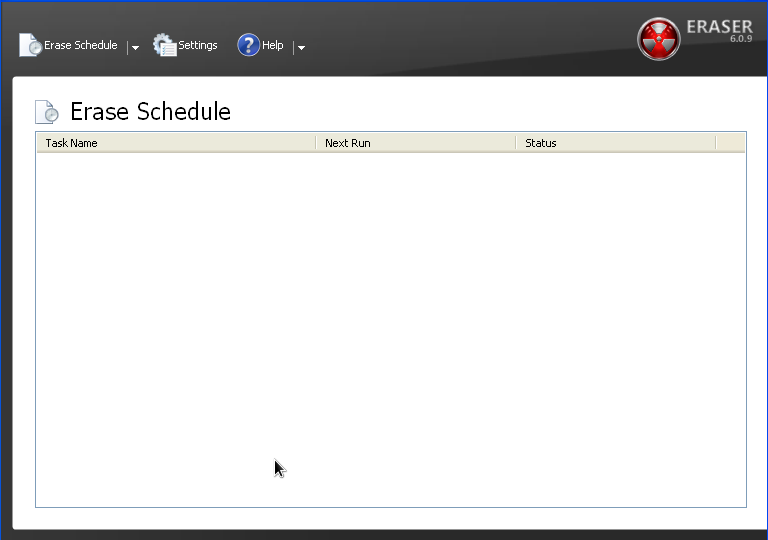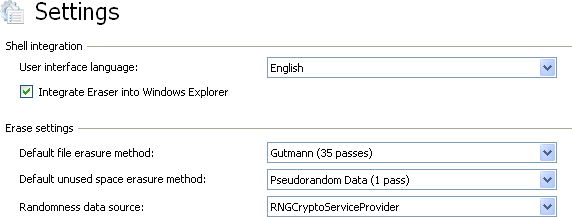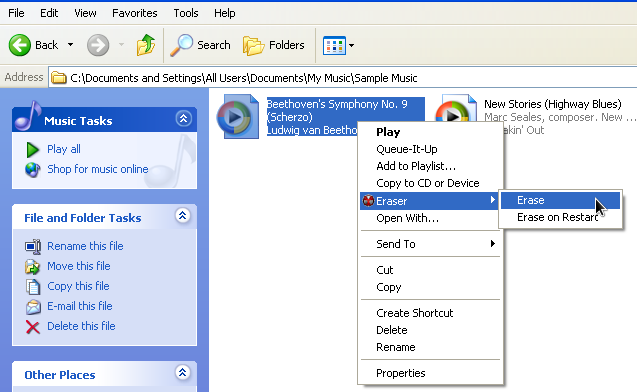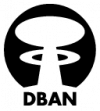Οδηγός ασφαλούς διαγραφής αρχείων
Όπως εξηγήσαμε στο άρθρο για την ασφαλή διαγραφή αρχείων, ο συνηθισμένος τρόπος διαγραφής των αρχείων στους υπολογιστές μας δεν αφαιρεί πραγματικά τα δεδομένα από τον σκληρό δίσκο, απλώς αφαιρεί την αναφορά σε αυτά. Είναι επομένως δυνατό και συχνά εύκολο, με το κατάλληλο λογισμικό να ανακτηθούν δεδομένα από τον δίσκο, τα οποία θεωρούσαμε διεγραμμένα. Στον οδηγό αυτό θα δούμε υλοποιήσεις ασφαλούς διαγραφής σε διάφορα λειτουργικά συστήματα.
Περιεχόμενα
Windows
Eraser
Σε Windows μπορούμε να χρησιμοποιήσουμε το ελεύθερο και ανοιχτού κώδικα λογισμικό, Eraser. Το Eraser χρησιμοποιείται για την οριστική διαγραφή ευαίσθητων δεδομένων από τον υπολογιστή. Το πετυχαίνει αυτό γράφοντας στις θέσεις που βρίσκονται τα δεδομένα αυτά. Με το Eraser είναι δυνατόν να διαγραφούν μεμονωμένα αρχεία ή ολόκληροι φακέλοι. Επιπλέον διαγράφονται και αντίγραφα των αρχείων που πιθανόν να διατηρούνται στον υπολογιστή από το λειτουργικό εν άγνοία του χρήστη. Αυτά μπορεί να είναι αρχεία που έχουν διαγραφεί με την παραδοσιακή μέθοδο των Windows ή αντίγραφα που είχαν χρησιμοποιηθεί στο παρελθόν.
Εγκατάσταση
Η εγκατάσταση του Eraser είναι εύκολη. Αφού κατεβάσουμε το εκτελέσιμο αρχείο (με κατάληξη .exe), κάνουμε διπλό κλικ για να ξεκινήσει η εγκατάσταση. Τα Windows αρχικά θα εμφανίσουν μια ερώτηση ασφαλείας, για το αν είμαστε σίγουροι για την εκτέλεση του προγράμματος, πατάμε Εκτέλεση/Run. Αν στον υπολογιστή μας, δεν υπάρχει εγκατεστημένη έκδοση του λογισμικού Microsoft .NET, θα εγκατασταθεί από το Eraser. Αποδεχόμαστε την άδεια χρήσης του λογισμικού και πατώντας επόμενο/next, ολοκληρώνουμε την εγκατάσταση.
Παραμετροποίηση
Μετά την εγκατάσταση, το Eraser τρέχει αυτόματα στο παρασκήνιο. Μπορείτε να δείτε το εικονίδιο του, στο system tray των Windows κάτω δεξιά, δίπλα από το ρολόι. Επιπλέον έχει προστεθεί μια συντόμευση στην Επιφάνεια Εργασίας. Κάνοντας κλικ σε ένα από τα δύο, εμφανίζουμε το κυρίως παράθυρο του Eraser που είναι ιδιαίτερα λιτό. Η 2η επιλογή, με την ονομασία Settings/Ρυθμίσεις, μας δίνει τη δυνατότητα παραμετροποίησης του Eraser.
Εστιάζουμε στην 2η ενότητα των ρυθμίσεων με τίτλο Erase Settings/Ρυθμίσεις Διαγραφής. Εκεί μπορούμε να επιλέξουμε ποιον αλγόριθμο ή αλλιώς μέθοδο θα χρησιμοποιεί το πρόγραμμα Eraser για την ασφαλή διαγραφή των δεδομένων στον υπολογιστή. Η πρώτη επιλογή, Defaul file erasure method, αφορά την μέθοδο/αλγόριθμο που θα ακολουθήσει το πρόγραμμα για την διαγραφή αρχείων, ενώ η 2η, Default unused space erasure method, την μέθοδο για την διαγραφή του χώρου στον δίσκο που δεν χρησιμοποιείται αλλά πιθανότατα περιέχει υπολείμματα δεδομένων που δεν έχουν διαγραφεί ασφαλώς.
Και για τις δύο προαναφερθείσες διαδικασίες, μπορούμε να επιλέξουμε από μια πληθώρα αλγορίθμων. Για την διαγραφή αρχείων είναι προεπιλεγμένη η μέθοδος Gutmann [1], μια ιδιαίτερα αξιόπιστη μέθοδος αλλά και χρονοβόρα, αφού όπως επισημαίνεται και στην παρένθεση χρειάζεται 35 περάσματα. Εναλλακτικά, μπορούμε να επιλέξουμε την αμέσως επόμενη μέθοδο US DoD 5220.22-M με 7 περάσματα, καθώς σε περιπτώσεις μεγάλων αρχείων ή εν γένει διαγραφής πολλών GigaByte δεδομένων η διαδικασία διαγραφής θα είναι πολύ χρονοβόρα.
Για την διαγραφή του αχρησιμοποιήτου χώρου στον δίσκο (unused space erasure method), απο προεπιλογή χρησιμοποιείται η πιο γρήγορη (1 πέρασμα) αλλά και ανασφαλής μέθοδος εγγραφής ψευδοτυχαίων δεδομένων, καθώς πιθανότατα πρόκειται για χωρό αρκετών δεκάδων ή εκατοντάδων GB.
Σε περίπτωση που αλλάξουμε κάποια από τις προεπιλεγμένες ρυθμίσεις, θυμόμαστε να πατήσουμε το κουμπί Save Settings, πάνω δεξιά.
Χρήση
Το Eraser για ευκολία στη χρήση ενσωματώνεται στο σύστημα εξερεύνησης αρχείων και φακέλων των Windows. Έτσι, κάνοντας δεξί κλικ πάνω σε ένα αρχείο ή φάκελο, στο γνωστό menu έχει προστεθεί μια επιπλέον καταχώρηση με τίτλο Eraser. Όταν θέλουμε να διαγράψουμε ασφαλώς ένα αρχείο, κάνοντας δεξί κλικ, πηγαίνοντας στην καταχώρηση Eraser, πατάμε Erase. Αν όλα πάνε καλά και το αρχείο διαγραφεί, ένα ενημερωτικό συννεφάκι θα εμφανιστεί κάτω δεξιά με το μήνυμα Task Completed, που σημαίνει ότι η διεργασία ασφαλούς διαγραφής που αναθέσαμε στο Eraser ολοκληρώθηκε επιτυχώς.
Linux
Σε linux διανομές έχουμε εντολές με τις οποίες μπορούμε να διαγράψουμε αρχεία (files) ή φακέλους (directories) με ασφαλή τρόπο. Πιο αναλυτικά δύο από αυτές :
srm
η εντολή αυτή είναι μέρος ενός πακέτου εντολών, του secure-delete, που περιλαμβάνει και άλλες ενδιαφέρουσες εντολές για ασφαλή διαγραφή (πχ της RAM).
Για την εγκατάσταση σε debian ή ubuntu σε ένα τερματικό γράφουμε :
apt-get update && apt-get install secure-delete
Η εντολή srm χρησιμοποεί 35 περάσματα σύμφωνα με την μέθοδο Gutmann [2] , οπότε η ολοκλήρωση της διαδικασίας είναι άμεση συνάρτηση του μεγέθους αυτού που θέλουμε να σβήσουμε.
Ενδιαφέρουσες παράμετροι της εντολής είναι :
- -v (verbose) μας προσφέρει ενημερωτικές πληροφορίες στο terminal σχετικά με την διαδικασία της διαγραφής
- -z (zeros) κάνει ένα τελευταίο πέρασμα με μηδενικά, αντί για τυχαία δεδομένα(random data)
- -r (recursive) διαγράφει όλους τους υποφακέλους(subdirectories) του επιλεγμένου φακέλου
για περισσότερες πληροφορίες και επιλογές γράφουμε man srm στο terminal.
Παραδείγματα χρήσης της srm
- διαγραφή αρχείου
srm -v /home/skytales/file
- διαγραφή ολόκληρου φακέλου
srm -vr /home/skytales/directory
shred
με την εντολή αυτή μπορούμε καταρχήν να γράψουμε τυχαία δεδομένα πάνω σε μια συσκευή (πχ ένα διαμέρισμα του δίσκου) ή πάνω σε ένα αρχείο. Στην περίπτωση που πρόκειται για αρχείο μπορούμε και να το διαγράψουμε εντελώς.
Ενδιαφέρουσες παράμετροι της εντολής είναι :
- -v (verbose)
- -u σε περίπτωση που τρέχουμε την εντολή για συγκεκριμένο αρχείο και όχι συσκευή/δίσκο, αφού γράψει από πάνω το κάνει delete
- -n (iterations) αριθμός επαναλήψεων που θα γράψει πάνω στο αρχείο. η προεπιλογή (default) είναι 4 φορές
- -z (zero) βάζει μηδενικά στο τελευταίο πέρασμα
για περισσότερες πληροφορίες και επιλογές δώστε man shred στο terminal.
nwipe
Το nwipe είναι ένα εργαλείο για την ασφαλή διαγραφή ολόκληρων συσκευών (devices) αντί για αρχεία/καταλόγους. Είναι πολύ χρήσιμο όταν θέλουμε να σβήσουμε ένα ολόκληρο usb stick ή ένα σκληρό δίσκο για να τον παραδώσουμε σε κάποιον τρίτο.
Η εγκατάσταση του μπορεί να γίνει σε Debian με την εντολή:
# apt-get install nwipe
Χρήση nwipe
Χρειάζεται να βρούμε το όνομα της συσκευής που θέλουμε να διαγράψουμε ασφαλώς. Το όνομα της συσκευηής θα είναι της μορφής /dev/sdd. Ένας εύκολος τρόπος να το βρούμε είναι με το πρόγραμμα Disk Utility. Άπαξ και βρούμε το όνομα που έχει αποδοθεί στο αποθηκευτικό μας μέσο, εκτελούμε:
# nwipe /dev/sdd
Για να ξεκινήσει η διαγραφή πρέπει να πατήσουμε Shift+s.
DBAN (live-cd)
Το Darik's Boot and Nuke[3], είναι ένα live-cd μικρού μεγέθους, που τρέχει αυτόνομα σε κάθε υπολογιστή, πριν και ανεξάρτητα από το λειτουργικό σύστημα. Αφού κατεβάσουμε το αρχείο και κάψουμε ένα cd, το βάζουμε στην υποδοχή και εκκινούμε τον υπολογιστή μας από το cd. (Για να γίνει αυτό βεβαιωνόμαστε ότι υπάρχει η σχετική επιλογή στο Bios).
To DBAN μας δίνει πληθώρα επιλογών για την ασφαλή διαγραφή ολόκληρων δίσκων που έχουμε στον υπολογιστή. Υποστηρίζονται διάφοροι αλγόριθμοι και δίνεται η δυνατότητα να ορίσουμε αριθμό επαναλήψεων για τον αλγόριθμο ασφαλούς διαγραφής. Ανάλογα με τις επιλογές που θα κάνουμε, και τις δυνατότητες του υπολογιστή μας, η διαδικασία μπορεί να πάρει αρκετές ώρες.
Είναι μια αρκετά αξιόπιστη μέθοδος πλήρους διαγραφής ολόκληρων δίσκων, με πολλές και διαβαθμισμένες επιλογές.